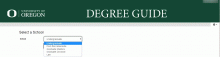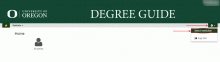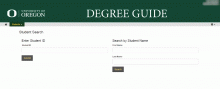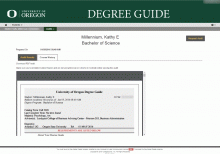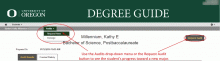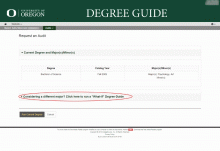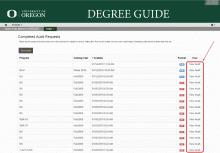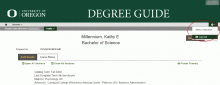Degree Guide for Faculty/Advisors - Running a "What If"
The "What If" guide is a quick and easy way to view a student's progress toward a new major and/or minor.
Please note the following information regarding the "What-If" Guides:
- The "What If" degree guide uses the most recent University catalog requirements.
- The "What If" function is not available during finals week and the week after final exams.
- All "What If" degree guides are deleted from the system every night.
- "What If" guides for a double major only applies degree, major, and minor restrictions to the 1st major.
- When selecting a new degree, select "Honors" only if the student is accepted in the Honor's program. If an Honors student is wishing to withdraw from the Honors program, select the desired degree no "Honors".
- Professional degrees, Educational Foundations, and Family and Human Services majors do not have the option to choose a second major under the "What If" guide.
- Not all General Limitations are applied to a "What If" guide. For example, if a music or dance major runs a What-If Guide, the guide will not apply the limits correctly for the music or dance classes.
- Graduate, Post-baccalaureate and Law will not have the option to run a "What If" guide.
After logging into Degree Guide, select the student's School (this is the student's degree level: undergraduate, postbaccalaureate, master's, doctoral, or law).
If you selected the wrong level (school), click the gear icon (![]() ) and then Select Institution.
) and then Select Institution.
Click on Students (![]() ) and search for the student by ID or name on the next page.
) and search for the student by ID or name on the next page.
You may see a PDF of their most recent audit.
To see the student's progress toward a new major, click the Audits drop-down menu or the Request Audit button.
Select the "What If" degree guide.
Depending on the major selected in the "What If" Guide, you will be prompted to select required fields. For example, some majors require a concentration (or two) and you must select these fields before running a "What If" Guide.
After completing required fields and running a "What If" Guide, a list of Completed Audit Requests will appear and you can use the "View Audit" links to view the selected guide.
If a degree guide takes a while to process, the system might "time out" and you will see an error message: "Your audit is taking a very long time to complete, which typically means that there was a problem with your audit." If this happens, wait a minute and then click "Audits", then "Request New" and start again.
After logging out of Degree Guide, be sure to close your browser completely!