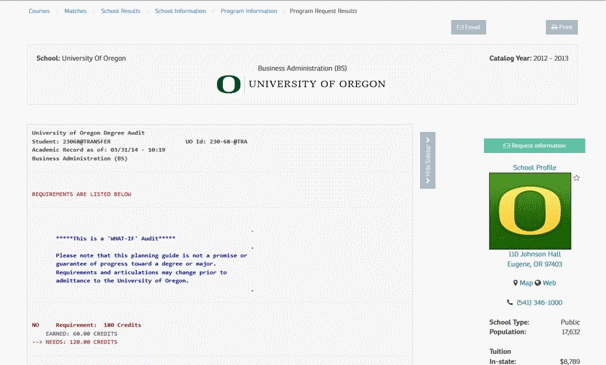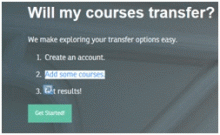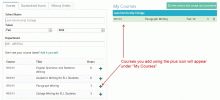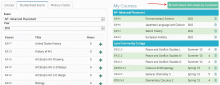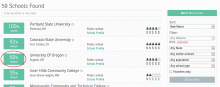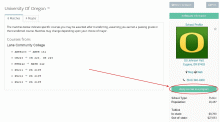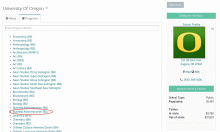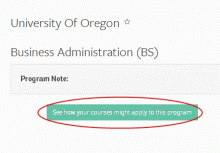Transferology
Students transferring to or from the University of Oregon are encouraged to use Transferology, a centralized degree audit and articulation service that eases students’ progress from one Oregon school to another. Some of the features include:
- Course Equivalency Guides (Transfer Articulation) - Use this tool to find out which course equivalencies are available at the UO for the courses you transfer. There are course equivalencies for all Oregon higher education institutions and selected higher education institutions in California and Washington.
- Degree Evaluation (Program Plan) - Use this tool to evaluate your courses from other institutions and determine how they will count towards UO degree completion.
To get started, go to https://www.transferology.com and select "Get Started!".
Adding Coursework Manually
- Fill in the School Name, Term, Year and Department fields.
- Select the courses you would like to add using the plus icon, and they will appear on the right, under "My Courses".
Degree Evaluation
Once you have added courses to "My Courses", you can now determine how they will count towards a UO degree. To begin this process, click the "Find" button above My Courses.
A list of schools will be generated based on your criteria. Choose the school from the list by clicking the green button.
When match results appear, you can determine how your courses might apply to a program by clicking the "Apply courses to a program" button, to the right.
A list of programs will appear. Choose a program from the list.
Click "See how your courses might apply to this program".
Once you have requested a plan, you will be required to answer a series of questions. You must answer them to continue.
Soon after you have answered these questions and your plan request has been submitted, a number circled in red will appear next to the bell at the top of the page, to the left of your name. Click on the bell icon and then select the program to view your plan.
![]()