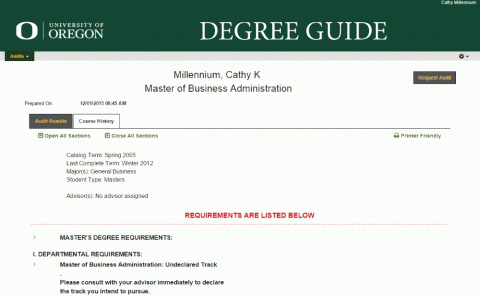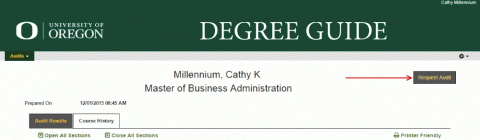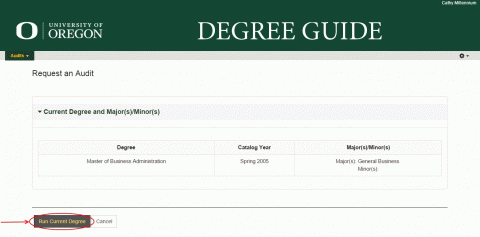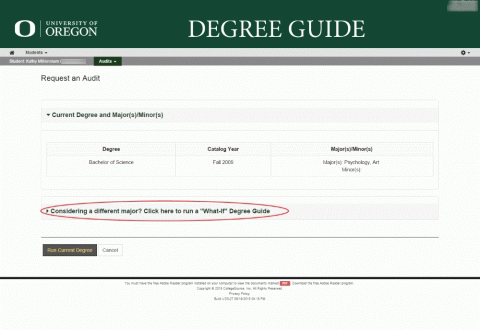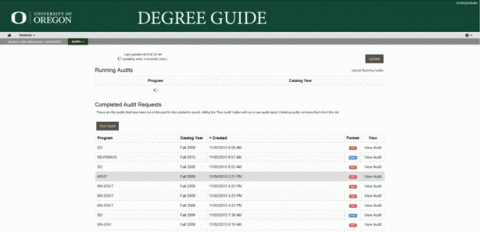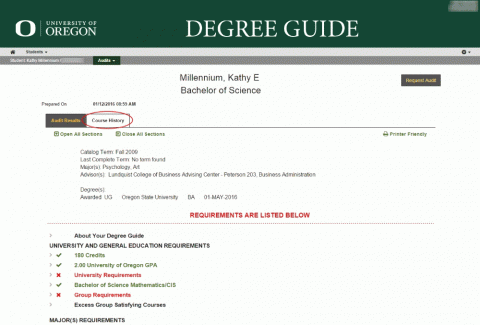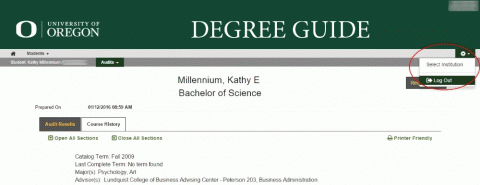UO Degree Guide
The UO Degree Guide is a web-based program that allows students to:
- View progress toward declared majors (a "degree guide")
- Update degree guide (formerly called degree audits)
- Run a "What If" degree guide to determine progress toward a different major
- View course history, with options to sort by term, course prefix and number, or grade
The Degree Guide is designed to assist students in course planning and degree tracking. It is not an official guarantee of degree completion. Students should consult with their major/minor departments to verify degree requirements.
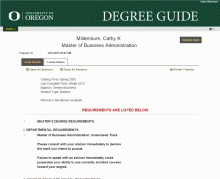
Please note the following:
- Always make sure you log out and close your browser after terminating your Degree Guide session.
- The "What If" Degree guide will show progress toward degree using the most recent University Catalog requirements.
- All "What If" degree guides are deleted from the system every night.
- Postbaccalaureate, graduate and law students will not have the option to run a "What If" guide.
- Postbaccalaureate students will not have "Course History" information.
How to Use Degree Guide
From DuckWeb
Under the Student Menu, click the Degree Guide link. This link will take you directly to the Degree Guide login page.
You will log in with your DuckID and password to access Degree Guide.
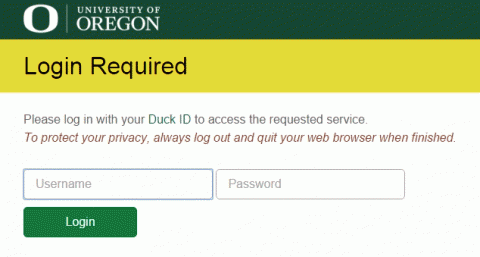
After logging in, you may see your most recent audit.
If you want to update your degree guide, or, if you are thinking about changing majors and want to see your progress toward a different degree, click Request Audit.
To update a degree guide for your current major click Run Current Degree.
To view your progress toward a different degree, use the "What If" degree guide.
Depending on the major you select in the "What If" Guide, you will be prompted to select required fields. For example, some majors require a concentration (or two), and you must select these fields before running a "What If" Guide.
After running a Degree Guide update or after completing required fields and running a "What If" Guide, the following screen will appear and you can then view your selected guide.
If a degree guide takes a while to process, the system might "time out" and you will see an error message: "Your audit is taking a very long time to complete, which typically means that there was a problem with your audit." If this happens to you, wait a minute and then click Audit > Request New and start again.
To view course history, click Course History.
After logging out of Degree Guide, be sure to close your browser completely!