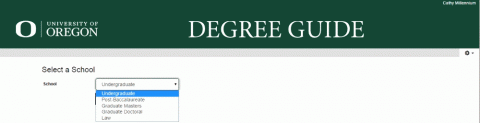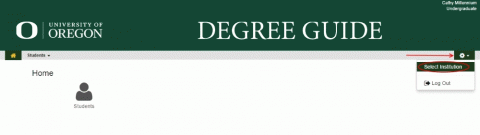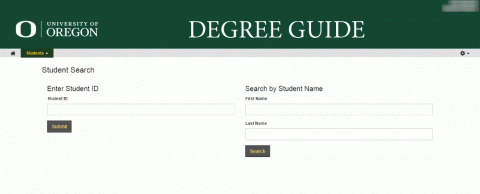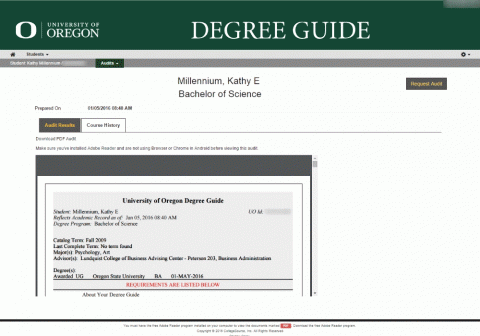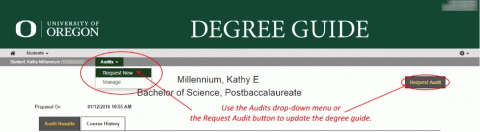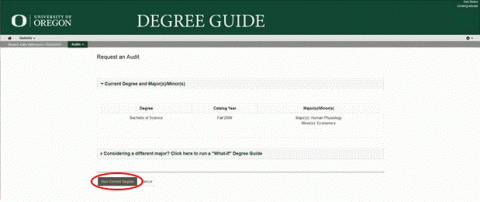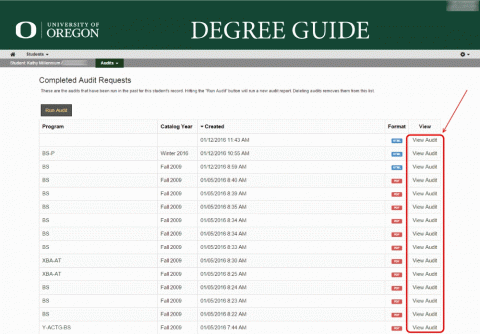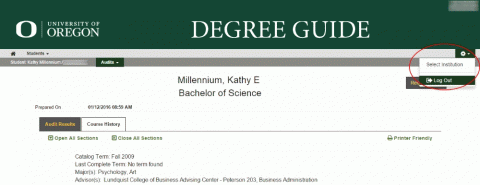Using the UO Degree Guide (Faculty/Advisors)
After logging into Degree Guide, begin by selecting the student's School (this is the student's degree level: undergraduate, postbaccalaureate, master's, doctoral, or law). Note that this view is available only to faculty and advisors.
If you selected the wrong level (school), click the gear icon (![]() ) and then Select Institution.
) and then Select Institution.
Click on Students (![]() ) and search for the student by ID or name on the next page.
) and search for the student by ID or name on the next page.
You may see a PDF of their most recent audit.
If you want to update the degree guide, click the Audits drop-down menu or the Request Audit button.
To update a degree guide using the student's current major, click Run Current Program.
A list of Completed Audit Requests will appear and you can use the "View Audit" links to view the selected guide.
If a degree guide takes a while to process, the system might "time out" and you will see an error message: "Your audit is taking a very long time to complete, which typically means that there was a problem with your audit.". If this happens, wait a minute and then click Audits > Request New to start again.
After logging out of Degree Guide, be sure to close your browser completely!